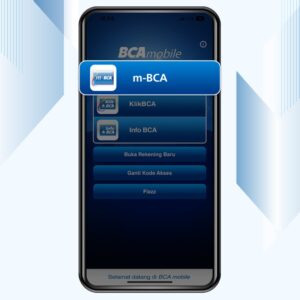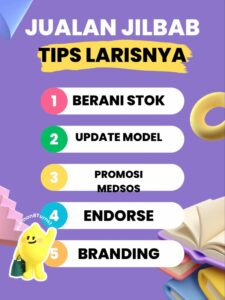Cara Membuat Halaman Berbeda Di Word 2010
Cara Membuat Halaman Berbeda Di Word 2010 – Saya mulai dengan kesulitan yang saya temui saat belajar membuat e-book, menghitung halaman berbeda dari sebuah dokumen. Awalnya saya mencari kesana kemari. Saya bertanya kepada teman saya secara online, namun panduannya kurang jelas sehingga sebagian besar aplikasi yang saya gunakan adalah MS.Office 2007. Sebenarnya tidak banyak perbedaan jika menggunakannya. Untuk bekerja dengan MS.Word. Tapi itu sangat sulit bagi saya. Ketika laporan akhir perkuliahan dibuat, Misalnya halaman dengan ekspresi; daftar isi Daftar istilah, dll. Halaman i, ii. aku aku aku. Saya ingat membuat dokumen dengan file terpisah seperti iv dll dalam satu file. Kemudian buat file lain untuk bagian konten dan tambahkan halaman 1; 2, Nomor 3 dan seterusnya… Bukan berarti tidak selalu berada di bagian bawah halaman. Yang lainnya ada di sisi kanan halaman. Ini tentang melakukan. Hari ini saya akan berbagi sedikit ilmu yang saya pelajari selama dua hari ini (sudah lama sekali :()
Buku, semoga postingan ini membantu mereka yang menulis naskah atau berita dan konten. lanjutkan oke…
Cara Membuat Halaman Berbeda Di Word 2010

Kemudian tandai halaman dengan i,ii pada pendahuluan dan latar belakang serta halaman dan permasalahan, halaman pembahasan dan kesimpulan, halaman nomor 1; 2 dan seterusnya.
Cara Membuat Halaman Di Word
Jika ya, periksa apakah subbagian (halaman berikutnya) sudah ada. Caranya adalah dengan menekan ctrl-shift-* pada keyboard Anda secara bersamaan. Jeda menghasilkan ruang masukan, jadi letakkan di posisi sebelumnya.
Lihat Halaman kedua atau halaman yang bermasalah akan berpindah ke halaman berikutnya lagi, sehingga halaman berikutnya akan kosong. Jadi periksa apakah break (break lagi) berada pada posisi yang diinginkan dengan ctrl+shift+*. Jika benar, tergantung pada panjang paragraf, posisi kemunculannya mungkin terlihat seperti ini.
Kemudian lanjutkan dengan nomor halaman. Tab—Nomor Halaman—Tambahkan Halaman Footer; Alhasil, nomor halaman akan berurutan dari awal hingga akhir halaman. Jadi buatlah perbedaan antara halaman pertama dan 2 halaman berikutnya. Tutup halaman nomor 3 (halaman masalah) lalu tutup link sebelumnya seperti terlihat pada gambar di bawah ini.
Jika dinonaktifkan, INSERT—PAGE NUMBER—NUMBER FORMATTING (halaman 3 masih diblokir) Ganti nomor halaman awal dan pilih 1 untuk memulai halaman pertama.
Cara Membuat Header Dan Footer Berbeda Tiap Halaman Di Word
Langkah selanjutnya adalah memasukkan nomor halaman – halaman bawah; Kemudian hasilnya lihat 2 halaman pertama secara berurutan; Kemudian lihat lagi halaman ketiga dari #1. Jika iya, berarti sukses. Ternyata halaman masalah yang saya buat adalah halaman 1.
Sekarang saatnya mengganti nomor halaman pada dua halaman pertama. Dengan kata lain, sudah saatnya halaman depan dan background halaman diganti dengan angka romawi i dan ii. Untuk melakukan ini Pada halaman pertama (pendahuluan) klik pada halaman nomor 1, lalu klik pada tab Sisipkan – Nomor halaman – Nomor format;
Apa hasilnya? Seperti yang diharapkan 🙂 Hasil halaman saya sendiri berubah menjadi i dan ii pada dua halaman pertama. Halaman selanjutnya bermasalah sampai akhir halaman nomor 1-3.

Itu hanya satu contoh. Pada dasarnya pecahkan halaman dan atur format angka dan link sebelumnya… Semoga membantu dan bermanfaat ya.
Cara Memberi Halaman Yang Berbeda
Jika tidak berhasil atau Anda mengalami masalah, silakan tulis komentar. Tak perlu berterima kasih kepada yang lulus, saya hanya mendoakan Bobby F. Wijaya agar lulus ujiannya di dunia dan di masa depan. Aamiin 🙂 Apa kabar sobat kursus komputer? Sampai jumpa lagi di pelajaran MS Word selanjutnya. Pada kesempatan kali ini admin akan membagikan pembelajaran yang sering digunakan ketika menulis atau menulis makalah menggunakan Microsoft Word.
Pada artikel sebelumnya, dokumen MS Word; Mari kita bicara tentang cara membuat nomor halaman otomatis untuk makalah atau karya tulis. Jadi topik yang akan kita bahas kali ini adalah bagaimana cara membuat tiga file dengan nomor halaman berbeda dalam satu file Microsoft Word. Jadi, ini adalah pandangan mendalam dari pelajaran sebelumnya.
Misalnya, pernahkah Anda membaca sebuah buku namun memperhatikan urutan nomor halaman pada buku tersebut? Ya, buku dimulai dengan sampul di bagian depan tanpa menggunakan nomor. Berikut daftar isinya; Ada pula yang menggunakan nomor halaman dalam pendahuluan dan angka Romawi. Sedangkan isi buku menggunakan nomor halaman dengan nomor teratur sampai halaman terakhir.
Begitu pula pada dokumen yang dibuat dengan MS Word. sampul Maka harus ada isinya. Selanjutnya ikuti isi postingannya. Tahukah Anda bahwa Anda dapat membuat nomor halaman berbeda di Microsoft Word, seperti halnya buku? Oleh karena itu, tidak perlu membagi file yang akan dicetak menjadi tiga bagian (sampul, halaman dalam, lembar dalam). Cukup dengan mengikuti cara ini, kita bisa memberikan nomor berbeda pada setiap halaman yang kita inginkan.
Cara Membuat Nomor Halaman Berbeda Di Word Untuk Skripsi, Kenali Bagian Bagiannya
Tidak apa-apa, kamu mengerti, kan? Jadi mari kita berlatih di komputer individual. ya ya Pertama-tama Anda perlu memiliki file atau kertas dengan nomor halaman.
Karena pelajaran ini merupakan lanjutan dari pembahasan kita sebelumnya, Anda harus mengetahui cara membuat nomor halaman di Microsoft Word. Silakan baca: Cara membuat nomor halaman otomatis di Microsoft Word.
1. Pertama, buka file yang akan kami berikan nomor halaman berbeda. makalah, hal-hal ini Anda dapat membuka file buku atau karya tulis lainnya.

2. Terdapat amplop pada bagian depan kertas, sehingga pada amplop tersebut tidak terdapat nomor halaman sehingga harus melewatkan amplop tersebut. Caranya adalah dengan menempatkan kursor tepat di bagian bawah halaman depan. Klik pada Tata Letak Halaman -> Akhir -> Halaman Berikutnya. Fungsi Break digunakan untuk menghentikan pengaturan pada halaman berikutnya.
Cara Membuat Halaman Di Word (no Berbeda, Angka, Romawi)
3. Kursor kini berada di bagian atas halaman dua (isi). lalu pilih menu Sisipkan -> Nomor Halaman -> Page Break -> posisi dan tetapkan nomor halaman untuk semua halaman.
4. Kemudian hapus link ke bookmark sebelumnya dengan mengkliknya sekali; Lalu klik Close untuk menutup header dan footer.
5. Semua halaman sekarang memiliki nomor masing-masing (termasuk halaman judul) di belakangnya. Jadi dapatkan nomor halaman depan; Tempatkan kursor di sebelah kanan halaman judul dan klik Sisipkan -> Nomor Halaman -> Hapus Nomor Halaman.
6. Karena nomor halaman diawali dengan 2 dan tetap menggunakan angka biasa, sekarang mari kita ubah nomor halaman daftar isi menjadi menggunakan angka Romawi yang dimulai dengan 1. Caranya, klik menu Sisipkan -> Nomor Halaman -> Halaman format angka. Kemudian atur format angka menjadi i, ii, iii… dan pilih Start at = i pada nomor halaman dan klik OK.
Cara Membagi Halaman Menjadi Beberapa Macam Kolom Pada Microsoft Word
7. Selanjutnya, Karena postingan memiliki sampul, maka kontennya Pendahuluan Karena berisi pendahuluan dan isi postingan. daftar isi Pendahuluan dan perkenalan saja, halaman harus diberi nomor romawi. Kemudian kita menggunakan nomor biasa seperti 1, 2, 3, 4… dst. Nomor halaman digunakan. Caranya adalah dengan meletakkan kursor pada halaman terakhir yang menggunakan angka romawi lalu klik Page Layout -> End -> Next Page. Fungsi Break digunakan untuk menghentikan pengaturan pada halaman berikutnya.
8. Kemudian letakkan kursor pada halaman yang ingin diubah menjadi angka biasa (1, 2, 3… dst) lalu klik menu Sisipkan -> Nomor Halaman -> Format Nomor Halaman. Kemudian format angkanya adalah 1, 2, 3 Set to… dan pada Page numbering pilih Start at = 1.
Petunjuk cara membuat nomor halaman berbeda di Microsoft Word. Pada dasarnya jika Anda ingin mengubah nomor halaman berikutnya ke format angka yang berbeda, letakkan kursor di halaman terakhir sebelum halaman yang ingin Anda ubah, lalu gunakan fungsi Break seperti dijelaskan di atas. Artikel ini bermanfaat bagi semua pembaca dan jika Anda memiliki pertanyaan, silakan tinggalkan komentar Anda. Anda di sini: M Jurnal » Microsoft Word » Cara membuat halaman di Word dan mengatur posisinya Cara membuat halaman Mengatur posisinya di Word
Membuat halaman di Word pada dasarnya mudah. Hanya memerlukan sedikit waktu untuk mengatur posisi halaman. pojok kiri bawah pojok kanan bawah di tengah atau atas halaman.
Cara Membuat Nomor Halaman Berbeda Di Word Untuk Makalah Atau Skripsi
Contoh lainnya, Kami memiliki dokumen dalam format berbeda. Ada gambar; Ada juga pemandangan. Kami ingin mengurutkan nomor halaman secara otomatis dalam dokumen dalam format berbeda.
Kita juga dapat membuat format halaman yang berbeda, seperti daftar isi dan halaman splash, menggunakan format angka Romawi, namun konten tertulis seperti Bab 1 menggunakan angka desimal.
Misalnya saya ingin merender halaman di tengah bawah dan formatnya sama sampai akhir halaman (yaitu tengah bawah menggunakan desimal). Lihat gambar di bawah ini:
Halaman bertambah secara otomatis (mulai dari 1 – ) dalam format standar (desimal atau Romawi). Ini adalah cara pertama membuat halaman Word.
Cara Merubah Theme Di Microsoft Word, Excel, Dan Powerpoint
Bagaimana jika Anda ingin mengubah posisi halaman, atau jika dokumen memiliki format halaman berbeda, namun halamannya berkesinambungan? Oke, lihat contoh di bawah ini.
Saya akan memberikan contoh lengkap agar mudah dipahami. Saya punya topeng, di dalamnya ada dokumen terlampir. Aturan pemberian nomor halaman adalah sebagai berikut.
Ingat! Level ini terkait dengan setiap tahapan. Langkah pertama dapat digunakan untuk langkah selanjutnya. Hati-hati, oke?

Saya ingin membuat nomor halaman berurutan dari sampul ke daftar isi, tetapi nomor halaman di sampul disembunyikan, jadi saya harus mengerjakan halaman demi halaman – halaman berikutnya ke halaman ke halaman ke halaman berikutnya.
Cara Membuat Nomor Halaman Berbeda Posisi Di Word 2010
Catatan: Jangan gerakkan kursor ke bawah halaman – ke halaman berikutnya. Tombol hapus (pada keyboard); Cukup tekan tombol “Backspace”. Hapus hingga bagian atas judul halaman berikutnya (setelah judul halaman)
Jangan hapus bagian yang kosong sampai Anda tiba di halaman depan. Karena akan merusak format subhalaman yang kita buat. Jadi berhati-hatilah untuk tidak mengulanginya sendiri.
Cara membuat halaman word berbeda, cara membuat nomor halaman di word berbeda, cara buat halaman di word berbeda, cara membuat halaman yang berbeda di word, cara membuat halaman yang berbeda pada word, cara halaman berbeda di word, cara membuat halaman berbeda pada word, buat halaman berbeda di word, cara agar halaman word berbeda, cara buat nomor halaman berbeda di word, cara membuat penomoran halaman berbeda di word, cara membuat halaman berbeda di word