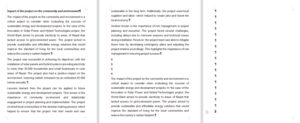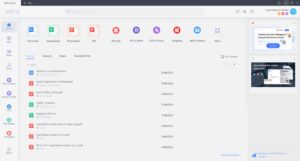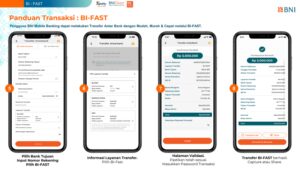Cara Mengembalikan File Di Google Drive Yang Terhapus Permanen
Cara Mengembalikan File Di Google Drive Yang Terhapus Permanen – Google Drive adalah platform penyimpanan cloud yang digunakan oleh orang-orang di seluruh dunia. Banyak orang menggunakan layanan Google Drive untuk menyimpan file penting, terutama yang berukuran besar. Hal ini dilakukan dengan tujuan untuk melindungi penyimpanan perangkat Android mereka agar tidak tertimpa. Pengguna Google Drive memiliki akses ke file-file ini kapan saja, selama mereka terhubung ke Internet.
Namun terkadang, data yang tersimpan di Google Drive bisa terhapus. Jika terjadi situasi seperti itu, tidak perlu terlalu khawatir. Ada cara untuk memulihkan file yang terhapus di Google Drive. Kali ini Teknoinside akan memberikan Anda petunjuk lengkap tentang cara memulihkan file yang terhapus di Google Drive.
Cara Mengembalikan File Di Google Drive Yang Terhapus Permanen

Berikut panduan cara memulihkan file yang terhapus dari Google Drive dengan langkah sederhana dan cepat:
Cara Melihat Chat Wa Yang Sudah Dihapus
Untuk memulai proses pemulihan, pertama buka aplikasi Google Drive di perangkat Android Anda. Anda dapat menemukan aplikasi ini di layar beranda perangkat Anda. Setelah berhasil membuka aplikasi, dengarkan ikon garis tiga di pojok kanan atas layar.
Saat Anda mengklik ikon tiga baris, menu berbeda akan muncul. Pilih opsi “Sampah” dari menu ini. Ini akan membawa Anda ke daftar file terhapus yang disimpan di folder “Sampah” Google Drive.
Kemudian, dalam daftar file di folder “Sampah”, temukan file yang ingin Anda pulihkan. Saat Anda menemukannya, ketuk atau klik ikon tiga digit di sebelah nama file. Ini membuka pilihan lain.
Pada opsi yang muncul, pilih “Pulihkan” untuk mengembalikan file ke folder Google Drive asli Anda. Pastikan Anda mengingat nama file yang ingin Anda pulihkan, sehingga Anda dapat menemukannya dengan mudah. Agar lebih mudah, Anda dapat menggunakan tombol pencarian dan mengetikkan nama file yang dapat Anda pulihkan.
Menjelajahi Fitur Google Drive Yang Serbaguna
Dengan mengikuti langkah-langkah di atas, Anda dapat dengan cepat dan mudah memulihkan file yang terhapus dari Google Drive di perangkat Anda. Pastikan Anda menyimpan nama file agar mudah ditemukan saat Anda melihatnya setelah diedit.
Berikut langkah-langkah mengembalikan file Google Drive di komputer dan laptop, atau kami sudah menyiapkan petunjuknya untuk perangkat Android. Prosesnya tidak jauh berbeda, berikut petunjuk lengkapnya:
Mulailah dengan membuka Google Drive. Caranya bisa dengan mengunjungi website Google Drive melalui browser di komputer atau laptop Anda. Setelah masuk ke Google Drive, pilih opsi “Sampah” dari menu yang tersedia. Ini akan membantu Anda menemukan file yang telah Anda hapus. Untuk memulihkan file yang terhapus, lakukan hal berikut:
Setelah Anda berhasil mencadangkan file, Anda dapat melihatnya di folder Google Drive Anda. Di kanan bawah halaman, Anda akan melihat pesan yang memberitahukan bahwa data telah dipulihkan. Untuk menemukan file kembali, klik pesan “Ditemukan”. Ini akan membawa Anda langsung ke lokasi file di Google Drive.
Cara Mengembalikan File Yang Terhapus Di G Drive
Dengan mengikuti langkah-langkah di atas, Anda dapat memulihkan file yang Anda hapus di Google Drive, baik di komputer maupun laptop Anda.
Mencari peralatan hebat dengan harga terjangkau? Temukan pilihan komputer, laptop dan komputer dengan harga terbaik di Pemmz.com.
Pos Sebelumnya 5 Tips Rahasia Mendapatkan Wi-Fi Gratis, Tertarik? Lihat disini! Posting selanjutnya Bagaimana memilih Printer Thermal Portabel Bluetooth terbaik!. Tidak hanya untuk penggunaan pribadi, Google Drive memungkinkan pengguna mengakses penyimpanan secara gratis dan mudah.
Namun, tidak sulit bagi pengguna untuk menghadapi masalah yang berbeda. Hal lainnya adalah file Google Drive cepat hilang sehingga pengguna bingung mencari file yang hilang. Ada banyak cara agar file di Google Drive cepat hilang.
Tips] Mengembalikan File Yang Terhapus
Dimulai dari pengguna yang tidak sengaja menghapus file, disembunyikan di folder berbeda, atau file terhapus oleh pengguna lain. Untuk mengatasinya, berikut cara mencoba mencari file yang hilang di Google Drive.
Coba cek dulu Google Drive kamu. Hal ini untuk memastikan bahwa informasi ditransfer. Selain itu, panel kontrol permainan juga membantu untuk memahami aktivitas yang Anda lakukan.
Dengan memeriksa buku kerja, Anda dapat memeriksa pekerjaan Anda di Google Drive dan menemukan file yang hilang. File yang hilang ini mungkin hilang dari folder di drive atau terhapus secara tidak sengaja.

File yang baru saja diunggah ke Drive dan menurut Anda hilang mungkin tidak ada di Google Drive. Ini mungkin karena file tidak dapat dimuat karena masalah internet.
Cara Untuk Memulihkan Kontak Google
Kemungkinan lain file hilang di Google Drive adalah file tersebut telah terhapus dan masuk ke folder “Sampah” atau “Sampah”. Anda dapat memulihkan data yang hilang sebagai berikut:
Sebagai catatan, file dalam arsip hanya bisa diambil dalam waktu 30 hari. Setelah 30 hari, pengguna tidak dapat lagi memulihkan file yang terhapus
Jika file tidak dapat ditemukan dengan cara di atas, dan menurut Anda penting untuk memulihkannya, maka Anda dapat menggunakan layanan Google Drive untuk memulihkannya. Begini caranya: Life Zone – Memulihkan data di Android. Memulihkan data yang terhapus di perangkat Android dapat dilakukan dengan beberapa cara.
Beberapa aplikasi file manager di Android memiliki fitur folder sampah. Periksa sampah aplikasi pengelola file Anda untuk melihat apakah file yang dihapus masih ada.
Cara Mengembalikan File Yang Terhapus Permanen Di Hp Android Dan Ios
Jika Anda memiliki salinan file di Google Drive atau layanan penyimpanan cloud lainnya, coba periksa apakah file tersebut masih ada.
Ada banyak aplikasi di Google Play Store yang dapat membantu Anda memulihkan file yang terhapus. Contoh alat ini termasuk DiskDigger, PhotoRec, Dr.Fone, EaseUS MobiSaver, dan banyak lagi. Instal aplikasi yang sesuai, ikuti petunjuknya, dan lihat apakah Anda dapat memulihkan file yang terhapus.
Jika file yang dihapus adalah foto atau video, periksa Google Foto. Beberapa perangkat Android secara otomatis menyinkronkan foto dan video ke akun Google Foto Anda.

Gunakan perangkat lunak pemulihan data untuk menghubungkan perangkat Android ke komputer. Program lain seperti EaseUS MobiSaver untuk Android, Dr.Fone, atau PhoneRescue untuk Android dapat membantu Anda memulihkan data yang hilang.
Cara Mengembalikan Chat Wa Yang Terhapus Menggunakan Aplikasi
Jika perangkat Android Anda “di-root”, Anda dapat menggunakan aplikasi seperti Disk Digger atau Dumpster untuk memulihkan file yang terhapus.
Jika Anda telah membuat sistem cadangan sebelum menghapus data, Anda dapat memulihkan perangkat Android Anda ke lokasi cadangan.
Penting untuk diingat bahwa keberhasilan pemulihan data bergantung pada banyak faktor, seperti seberapa cepat Anda bertindak setelah menghapus data dan apakah teks data ditimpa dengan informasi baru. Selalu kembali secepat mungkin untuk membuat kemajuan.
Pulihkan data di Android. Ada banyak aplikasi yang bisa Anda coba untuk memulihkan file yang terhapus di ponsel Android Anda. Berikut beberapa aplikasi populer yang dapat digunakan untuk tujuan tersebut:
Punya File Penting Yang Disimpan Di Google Drive, Sembunyikan Dengan Cara Ini
PhotoRec adalah perangkat lunak pemulihan data sumber terbuka yang dapat berjalan di berbagai platform, termasuk Android (memerlukan perangkat yang “di-root”).
Penting untuk diingat bahwa keberhasilan pemulihan data bergantung pada banyak faktor, seperti seberapa cepat Anda menghapus data dan apakah data tersebut ditimpa dengan data baru. . Beberapa aplikasi mungkin memerlukan akses root untuk memulihkan data sepenuhnya. Pastikan untuk memeriksa ulasan dan panduan pengguna sebelum menggunakan aplikasi pemulihan data.
Pulihkan data di Android. Berikut adalah langkah-langkah umum menggunakan aplikasi Disk Digger Photo Recovery untuk memulihkan foto yang terhapus dari perangkat seluler Android:

Jika perangkat Anda “di-root”, Anda dapat mencoba pemindaian penuh untuk mendapatkan hasil yang lebih baik. Jika tidak, cobalah melakukan tes pertama, namun ingat bahwa jalan kembali mungkin terbatas.
Cara Mengembalikan File Yang Terhapus Di Laptop Atau Pc
Klik tombol “Pemindaian Penuh” atau “Pemindaian Dasar” untuk mulai memindai. Ini akan memakan waktu tergantung pada ukuran penyimpanan dan kecepatan aplikasi.
Saat pemindaian selesai, Anda akan melihat daftar file yang akan dipulihkan. Pilih foto yang ingin Anda pulihkan.
Setelah memilih foto, klik tombol “Pulihkan” atau “Batalkan” untuk memulihkan foto. Ingatlah untuk menyimpan gambar di tempat lain untuk menghindari penimpaan.
Harap dicatat bahwa pemulihan gambar dapat bergantung pada banyak faktor, termasuk seberapa cepat Anda menghapus dan apakah file tersebut ditimpa dengan data baru. Jika perangkat Anda tidak “di-root”, opsi pemulihan akan terbatas.
Mudah Dilakukan, Begini Cara Mengembalikan Chat Whatsapp Yang Terhapus
Pulihkan data di Android. Dr.Fone – Pulihkan & Transfer Secara Nirkabel & Cadangan adalah program serbaguna yang memiliki banyak fitur, termasuk pemulihan data, transfer data, dan pencadangan. Berikut ini semua langkah untuk menggunakan pemulihan data di Dr.Fone Anwendung:
Di layar utama perangkat, pilih opsi “Pulihkan” atau “Pulihkan” (nama item ini mungkin berbeda tergantung versi perangkat).
Dr.Fone harus terhubung ke komputer untuk melakukan proses pemulihan data. Kemudian sambungkan perangkat Android Anda ke komputer menggunakan kabel USB.

Jika Anda belum mengaktifkan USB debugging pada perangkat Anda, ikuti petunjuk di layar untuk mengaktifkannya. Ini biasanya dapat ditemukan di “Pengaturan” > “Tentang ponsel” > “Tetapkan nomor” (tekan tujuh kali untuk mengatur opsi), lalu “Pengaturan” > “Pembangunan Layanan” untuk mengaktifkan USB debugging. Buka “Opsi”.
Mudah! Cara Mengembalikan File Yang Terhapus Di Hp Xiaomi
Ketika perangkat terdeteksi, Anda akan diminta memilih jenis data yang ingin Anda pulihkan. Pilih opsi seperti “Foto”, “Video”, atau jenis file lainnya.
Pilih jenis pemulihan yang sesuai dengan situasi Anda. Misalnya, “Mode standar” dapat digunakan untuk memulihkan file yang terhapus, dan “Mode lanjutan” dapat digunakan untuk situasi yang lebih sulit.
Aplikasi akan memindai dan menampilkan hasilnya. Lihat tampilan data, pilih apa yang ingin Anda pulihkan, dan ikuti petunjuk untuk menyimpannya di perangkat Anda.
Pastikan untuk mengikuti petunjuk di layar selama proses pemulihan. Ingatlah bahwa keberhasilan pemulihan akan bergantung pada banyak faktor, seperti kualitas data, waktu penghapusan, dan kondisi perangkat Anda.
Rahasia Cara Mengembalikan File Yang Terhapus Dengan Mudah
Pulihkan data di Android. EaseUS adalah MobiSaver
Mengembalikan file yang terhapus permanen di google drive, mengembalikan file yang terhapus permanen di laptop, cara mengembalikan file terhapus permanen di google drive, cara mengembalikan file yang terhapus permanen di google drive, cara mengembalikan file drive yang terhapus permanen, mengembalikan file yang terhapus permanen, mengembalikan file google drive yang terhapus permanen, cara mengembalikan file google drive yang sudah terhapus permanen, cara mengembalikan file yang terhapus permanen, cara mengembalikan file google drive yang terhapus permanen, mengembalikan file drive yang terhapus permanen, cara mengembalikan file yang terhapus permanen di drive